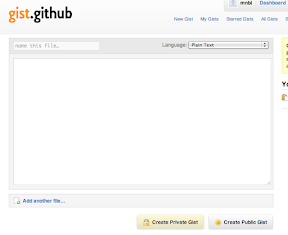きっかけは、ある数学ソフトウェアだった。ダウンロードしようとリンクをクリックすると、dmg ファイルではなく xxxx.dmg.metalink というファイルが落ちてきた。中身は XML だった。ダウンロードページの注意書きを読むと、Metalink 方式で落とせと書いてある(あとでわかったが、通常の HTTP ダウンロードのリンクもあった)。
ググると、Metalink 方式でダウンロードするには、専用クライアントが必要だとわかった。Mac OS X で動くもののうち、手軽に利用できそうなのは aria2 というもの。port でインストールできる。早速、port install を実行し、その間に Metalink について、もう少し調べてみた。
(Metalinkを活用した手間知らずのダウンロード - SourceForge.JP Magazine) Metalinkとはオープン標準の1つだが、その目的はダウンロード作業を簡単化、高速化、高信頼化させることにあり、やや大げさに言えば、個々のユーザが確保した通信帯域を最後の1ビットまで利用し尽くすことを目指している。
URL 1 つでダウンロード対象の情報を表現する HTTP 等の方式と異なり、各種情報をmetalink ファイルとしてまとめてクライアントに提供する。ここで各種情報とは、複数のダウンロード方式(HTTP や BitTorrent)や接続先(ミラー)、ファイルに対するチェックサム(md5 や sha1)や、部分ごとのチェックサムなどのことだ。
Wikipedia:en によれば、Metalink は 2005 年に Linux ディストリビューションの ISO イメージをダウンロードに供するために公開された(Metalink 3.0)、とある。さらに、2008 年には IETF に提出されて、2010 年に Metalink 4.0 として RFC になった(→ RFC 5854)、と。ああ、つまりはインターネット標準なんだね。ちなみに、3.0 と 4.0 の間にはファイルとしての互換性はないらしい。
もともと、巨大かつ人気の高いファイルのダウンロードを円滑にするために考えられた方式で、ちょっと特殊な用途のものだと言える。それでも RFC の Standard Track になっているんだから、そのうちブラウザでも標準でサポートするようになるかもね。
関連リンク
- Metalink (Wikipedia:en)
- Metalinkを活用した手間知らずのダウンロード (SourceForge.JP Magazine)
- RFC 5854 - The Metalink Download Description Format (IETF)