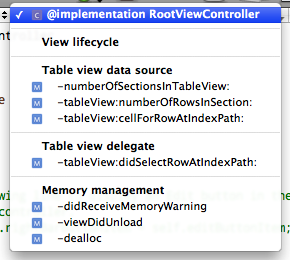Blogger Glass を Cocoa アプリとして作り直すにあたり、UI を考える前に、まずは GData Objective-C Client Library (以下、GData ライブラリ)を使って Blogger で作ったブログのデータ(Atom フィード)を取得できるようにしておきたい。Blogger Glass を作り始めたときも、最初は(GData ライブラリは使っていなかったが)そこから始めたのだった(→「Blogger で作ったブログの記事一覧を作成する」)。
GData ライブラリを Cocoa アプリ(または Cocoa Touch アプリ)に組み込むには、フレームワークとして(動的に)リンクする方法と、静的ライブラリとしてリンクする方法の二通りがある(→「Adding the Google Data APIs to a Project」)。Cocoa アプリの場合は主に前者を使い、Cocoa Touch アプリなら後者を使う。
では、GData ライブラリをフレームワークとして動的にアプリに組み込むには、Xcode プロジェクトをどう構成すれば良いのだろうか?
1 つの方法は、アプリとは別個にフレームワークをビルドして ~/Library/Frameworks 等に置くことだ。別の方法として、アプリのプロジェクトから GData ライブラリのプロジェクトを参照する方法がある。こちらが、GData ライブラリの配布パッケージにふくまれているサンプルアプリの使っている方法だ。
Cocoa 版 Blogger Glass (MacBloggerGlass と呼ぶことにした)でも、プロジェクトを参照する方法を使うことにした。で、今回の記事では、GData ライブラリのプロジェクトを(サブプロジェクトとして)ふくむ Cocoa アプリプロジェクトの構成手順を説明する。
ただし、以下に述べる手順は試行錯誤の末にたどりついたものなので、この先、アプリの開発を進めていくと何か不都合が出てこないとも限らない。現状、確認できているのは (a) アプリをビルドすれば同時に GData.framework がアプリのビルド構成(Debug または Release)に合わせてビルドされること、(b) アプリのコードから GData.framework の機能を使うことができること、(3) アプリのデバッグ中にステップ実行でフレームワークのソースに入っていけること、の 3 点になる。
手順
概略をまず述べる。GData ライブラリのプロジェクト一式をアプリのプロジェクトにコピーする。その後、Xcode でアプリのプロジェクトに GData プロジェクトを追加し、依存関係の追加やら、ビルドスクリプトの追加やらの調整を行う。お手本にしたのは、GData ライブラリ配布パッケージのサンプル。ビルドスクリプトもそこから拝借してきた。
MacBloggerGlass/
+-- MacBloggerGlass.xcodeproj
| ...
+-- GData/
+-- GData.xcodeproj
| ...
以下に、ステップごとの手順を示す。
- GData Library の配布パッケージを展開する。
- Srouce ディレクトリをアプリプロジェクトのディレクトリに GData という名前で移動する。
- Xcode でアプリプロジェクトを開く。
- メニューから「プロジェクト」>「プロジェクトに追加…」を実行する。
- ファイル選択パネルからアプリプロジェクトフォルダ内にある GData フォルダを選び、GData.xcodeproj を選択し、「追加」ボタンを押す。
- 「追加したフォルダにフォルダ参照を作成する」を選び、「追加」ボタンを押す。
- 「ターゲット」からアプリを選択し、メニューから「ファイル」>「情報を見る」を実行する(⌘ + I でも良いし、ツールバーに「情報」ボタンがあるならそれでも良し)。
- 「"ターゲット "(アプリ名)""の情報」パネルが開くので、「一般」タブを開き「直接依存関係」に「GData.xcodeproj」の「GDataFramework」を追加する。
- buildCopyScipt を用意する。GData パッケージに付属のものを修正して使う。
- メニューから「プロジェクト」>「新規ビルドフェーズ」>「新規スクリプトを実行」を実行する。
- 「""(アプリ名)"のスクリプトを実行するフェーズ"の情報」パネルが開くので、「一般」タブで「スクリプト」に「./buildCopyScript」と書き込む。
- buildStripHeaders を用意する。GData パッケージに付属のものを修正して使う。
- buildStripHeaders スクリプトについても buildCopyScript と同様の手順で、ビルドフェーズとして追加する。
- 追加した 2 つのスクリプト実行フェーズの順序を調整する。buildCopyScript は「バンドルリソースをコピー」の前、buildStripHeaders は「バイナリをライブラリにリンク」の後に移動する。
- グループとファイルの「GData.xcodeproj」を開き「GData.framework」を、ターゲットの「バイナリをライブラリにリンク」までドラッグしてそこのドロップ。Xcode のウィンドウレイアウトとして「コンデンス」を選んでいる環境なら、この操作は「詳細」ウィンドウを使うとやりやすい(メニューから「表示」>「詳細」を実行すると表示される)。
- GData.xcodeproj をダブルクリックするなどして、GData プロジェクトを開き、ビルドオプション等を調整する。とくに、ビルドするアーキテクチャを調整しておかないとリンク時にエラーが出る。双方のアーキテクチャを一致させておけば間違いはない(64-bit intel とかに)。
- ビルドを実行。エラーが出ていないことを確認する。
- アプリプロジェクトフォルダ内の build/Debug あるいは build/Release に 「アプリ名.app」と「GData.framework」が出来ていれば OK。
正直メンドウだったので、雛形になるプロジェクトを(Cocoa アプリ用、Cocoa Touch アプリ用それぞれに)作っておこうか、と考えている。いっそのこと Xcode のプロジェクトテンプレートにできないかなとも思うが、そのためにはフレームワークを別途ビルドしてシステムにインストールする必要がある(ように思う)。雛形プロジェクトの方が簡単かな。やり方もわかっていることだし。
関連リンク
- Adding the Google Data APIs to a Project (gdata-objectivec-client 公式ドキュメントより)
関連記事
追記@2010-11-30
Google App Engine 用アプリに Python 版 Google Data Client Library を組み込むことについては以下の記事を参照のこと。